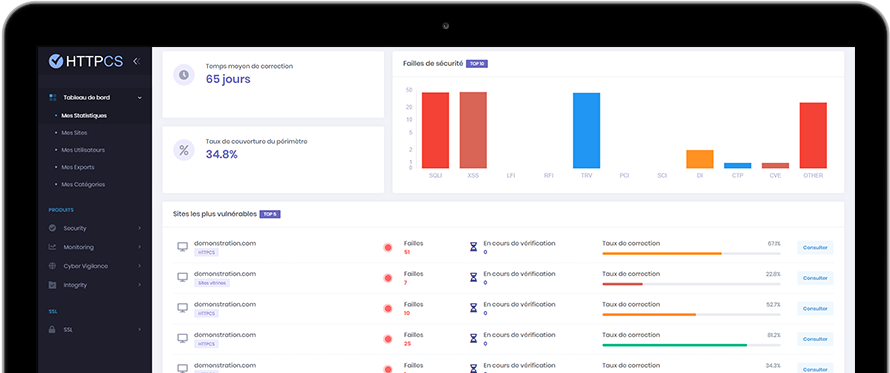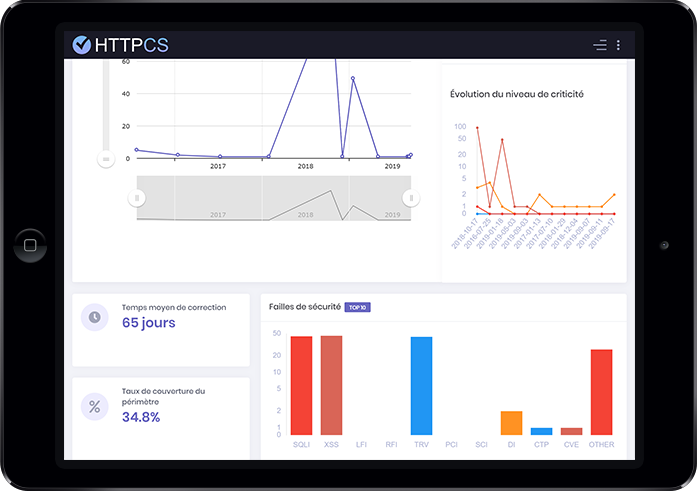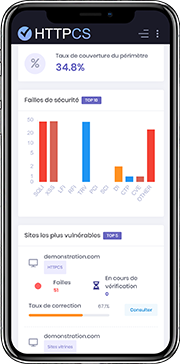How to install an SSL Certificate with Plesk Panel
On 21/04/2015 By Thomas HutherMandatory prerequisites before your start, you need to :
You need :
To have created your CSR.
To have saved the private key when you've generated the CSR.
To have received the validation of the CSR by the certificate authority (CA). Once the CSR is validated, you can download the certificate on your HTTPCS account in « My SSL Certificates » and click on « Download ».

Follow these steps to install your SSL with Plesk Panel
1. Log into your Plesk Control Panel

2. Select « Domains » in the left panel

3. Select the domain name for your certificate

4. Click on the « SSL/TLS Certificates » icon

5. Click on « Add SSL/TLS Certificate »

6. Select a certificate name (you can choose what you want). Don't pay attention to the « Settings » part. When you've chosen a name, scroll down the page.

7. You will have 2 choices :
- Upload the certificate file (framed in red)
- upload the certificate as text (framed in blue).

a) To upload certificates files
Start to upload your private key you obtained when you have made the CSR request.
Click on « Browse » and find the path to your private key's file.
Secondly, click on « Browse » then on « Certificate (*.crt) » and find the path to your « ServerCertificate.crt » file (One of the file you've just downloaded at the beginning of this tutorial).
Thirdly, click on « Browse » then on « CA Certificate (*-ca.crt) » and find the path to your file named « CACertificate.crt » (The other file you've just downloaded at the beginning of this tutorial).
Then, click on « Upload certificate » to start the installation.

b) To upload the certificate as text
Start to open your private key's file you've obtained when you've made the CSR request and copy/paste in the field « Private key (*.key) ».
Then open and copy/paste the content of « ServerCertificate .crt» in the field « Certificate (*.crt) ».
Finally, open and copy/paste the content of « CACertificate.crt » in the field « CA Certificate (*-ca.crt) » and click on the button « Upload certificate »
NB : You have to open this files with a text editor like Wordpad, Notepad++ or others. Don't do that with Word or LibreOffice because it will corrupt the certificat.

NB : If you have downloaded the certificate from your HTTPCS account, you've obtained 2 files named « CACertificate-1.crt » and « CACertificate-2.crt ». Open with a text editor CACertificate-1.crt and CACertificate2.crt.
Copy/paste the content of the first one in the field « CA Certificate (*-ca.crt)» and then copy/paste the content of the second one, just after the first one leaving « ---BEGIN CERTIFICATE----- » and « -----END CERTIFICATE----- ».
Example :

8. After this step, go to « Tools and Settings » in the left panel

9. In the tab « Tools and Resources » select « IP addresses » and then click on your website's IP address.


10. Select the new certificate you've just created in the dropdown list and then click on « OK » button

11. Go back to the « Tools and Settings » in the left panel and under the « Server Management » tab, click on « Restart server »

You can check your SSL installation on our website using this link.
Buy cheap SSL certificates for Plesk Panel