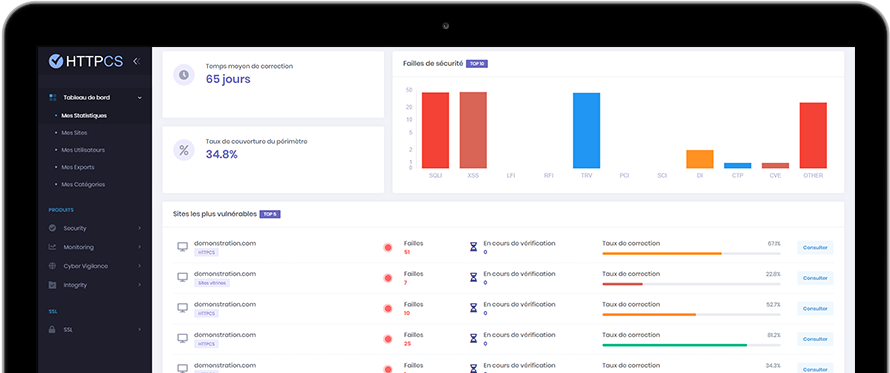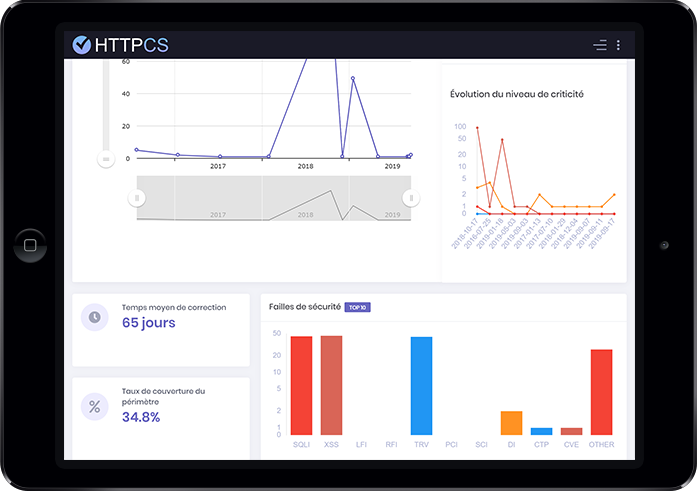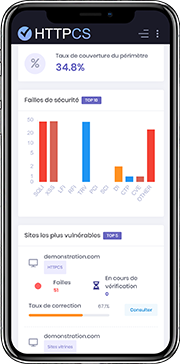Comment installer un certificat SSL avec Plesk Panel
Le 21/04/2015 par Thomas HutherPré-requis nécessaires avant de commencer
Avoir généré un CSR (Certificate Signing Request).
Ne pas oublier de conserver la clé privée obtenue lors de la génération du CSR, elle vous sera utile dans la suite du tutoriel.
Attendre que le CSR soit validé par une autorité de certification (CA) : Une fois le CSR validé, vous pouvez télécharger à partir de votre compte HTTPCS les certificats. Pour ce faire, allez dans la rubrique « Mes certificats SSL » et cliquez sur « Télécharger ».
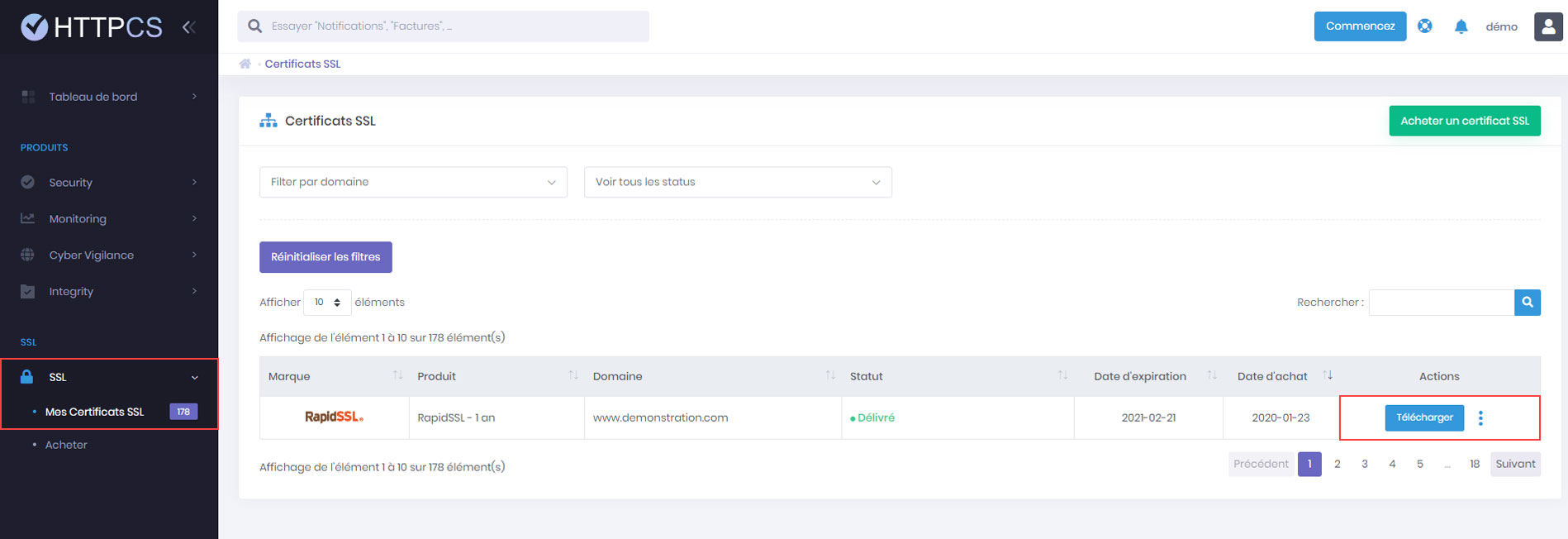
Tutoriel pour l'installation d'un SSL avec Plesk Panel
1. Connectez-vous sur votre Plesk Control Panel
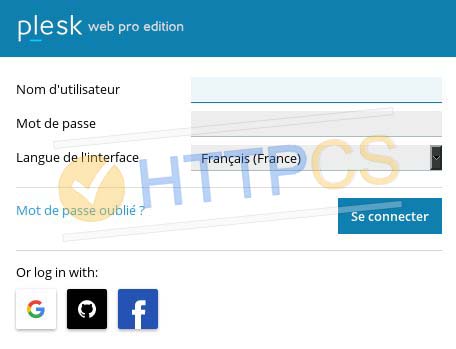
2. Sélectionnez « Domaines » dans le menu de gauche

3. Cliquez sur le nom de domaine concernant votre certificat

4. Cliquez sur l'icône « Certificats SSL/TLS »

5. Cliquez sur « Ajouter un certificat SSL/TLS »

6. Choisissez un nom pour le nouveau certificat (vous pouvez mettre ce que vous voulez). Ne faites pas attention à la partie « Paramètres », elle ne nous sera pas utile. Une fois le nom du certificat choisi, descendez un peu plus bas dans la page.

7. Vous allez avoir 2 choix :
Envoyer les fichiers du certificat (encadré rouge) ou envoyer le certificat en mode texte (encadré bleu).
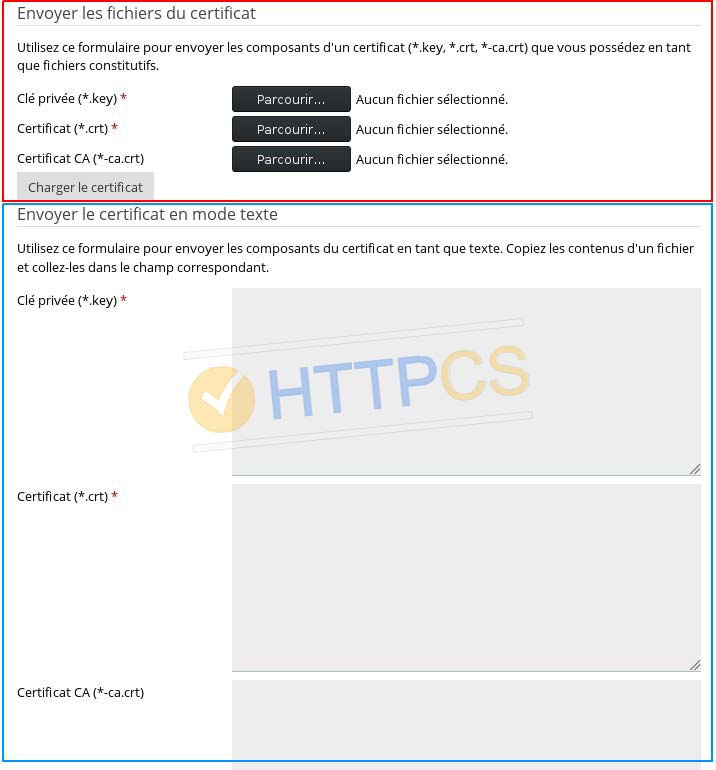
a) Pour envoyer les fichiers du certificat (encadré rouge)
Commencez par renseigner la clé privée que vous avez obtenue lors de la génération du CSR, cliquez sur « Parcourir » à coté de « Clé privée (*.key) ».
Cliquez sur « Parcourir » à côté de "Certificat (*.crt)". Cherchez l’endroit où est situé le fichier suivant : ServerCertificate.crt (que vous avez téléchargé précédemment depuis HTTPCS MySSL).
Ensuite, à côté de « Certificat CA (*-ca.crt) », cliquez sur « Parcourir » et téléchargez le fichier : CACertificate.crt. Sélectionnez-le et cliquez sur « Charger le certificat ». Cela lancera l’installation des certificats.

b) Pour envoyer le certificat en mode texte (encadré bleu)
Commencez par ouvrir le fichier de votre clé privée que vous avez obtenue lors de la génération du CSR et copiez le contenu dans le champ « Clé privée (*.key) ».
Ouvrez les fichiers suivants (format texte) et copiez-les respectivement :
« ServerCertificate.crt » doit être copié dans la partie "Certificat"
« CACertificate.crt » dans la partie "Certificat CA".
Remarque : Il faut utiliser un éditeur de texte tel que le bloc-note, Wordpad ou NotePad++ car les logiciels de traitement de texte (Word, LibreOffice) ajoutent des caractères invisibles qui invalident le certificat.

Remarque : Si lorsque vous avez téléchargé les certificats à partir de votre compte HTTPCS, vous avez obtenu 2 fichiers différents nommés « CACertificate-1.cer » et « CACertificate-2.cer », ouvrez avec un éditeur de texte « CACertificate-1.cer » et copiez le contenu du fichier « CACertificate-2.cer » après un retour à la ligne en laissant « ---BEGIN CERTIFICATE----- » et « -----END CERTIFICATE----- ».
Exemple :
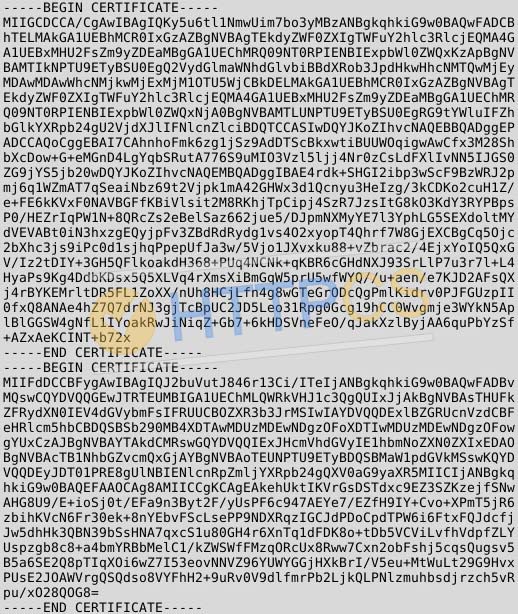
8. Après ces étapes, cliquez sur « Outils & Paramètres »
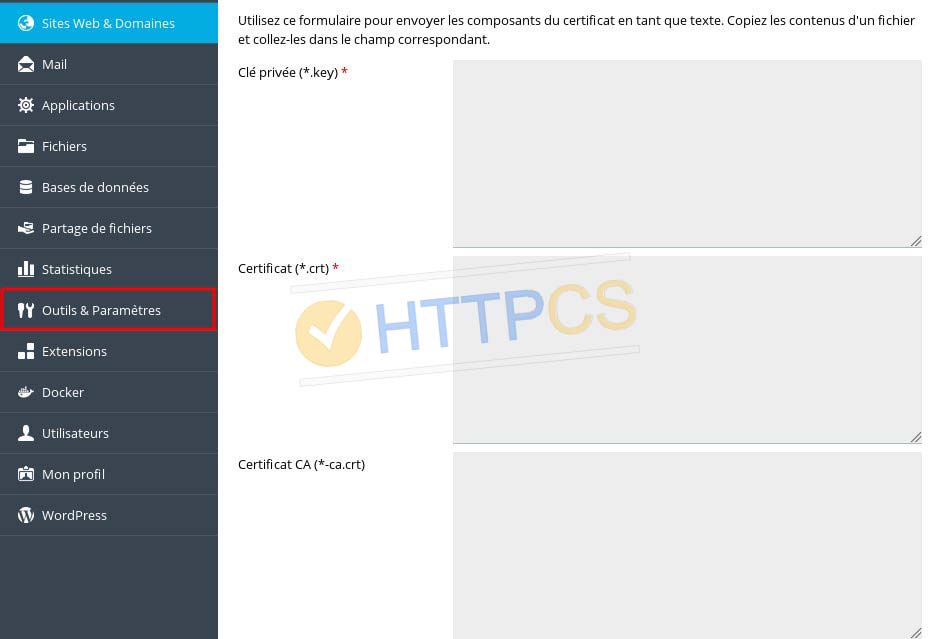
9. Dans la catégorie « Outils et Paramètres », cliquez sur « Adresses IP » puis sur l'adresse IP de votre site
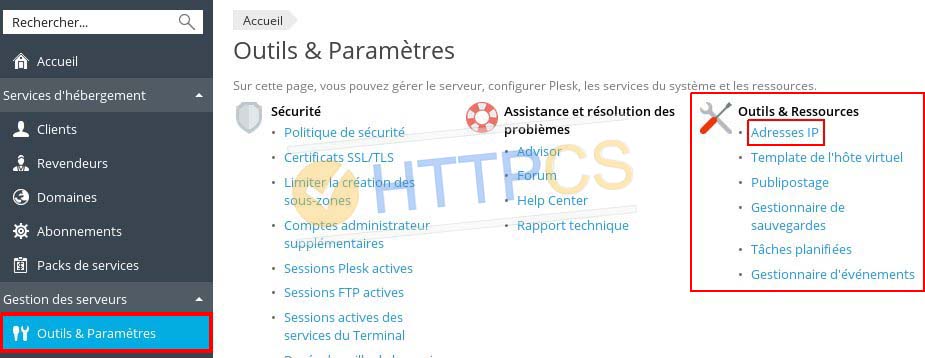

10. Changez le certificat pour votre site via la liste déroulante et utilisez le nouveau certificat SSL que vous venez juste d'installer, puis confirmez en cliquant sur « OK »
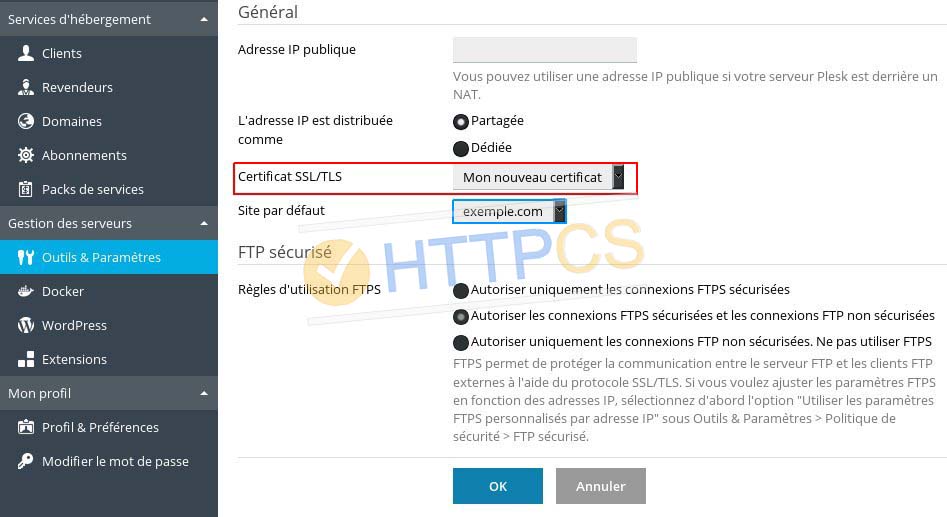
11. Retournez dans le menu « Outils et paramètres » et cliquez sur « Redémarrer le serveur » pour activer le certificat.

Vous pouvez, via notre site, vérifier si votre certificat SSL est correctement installé.
Acheter certificat SSL pas cher pour Plesk Panel