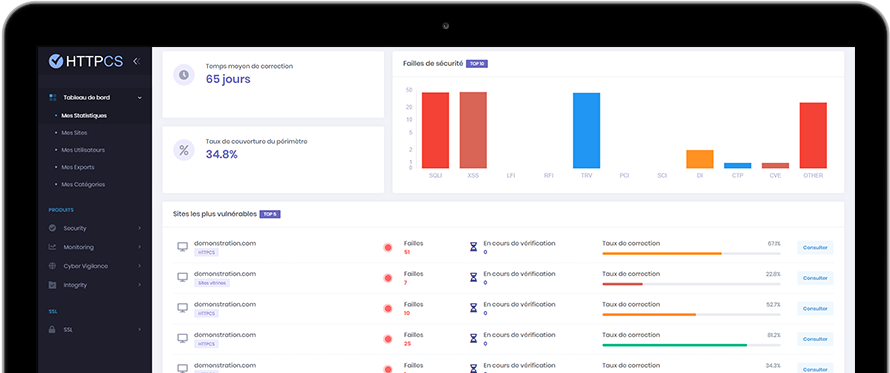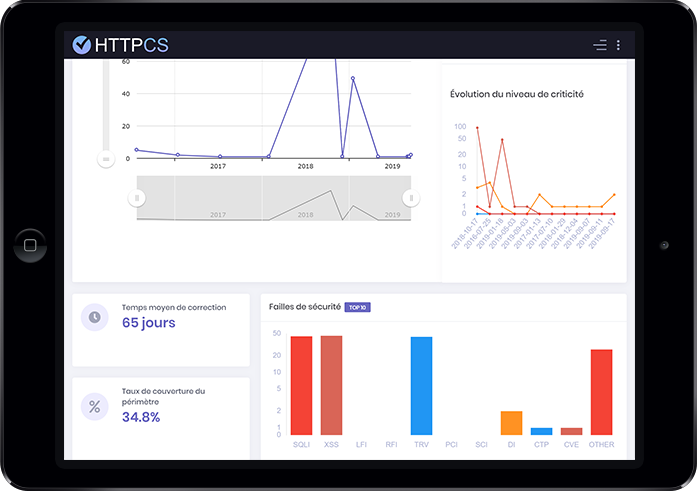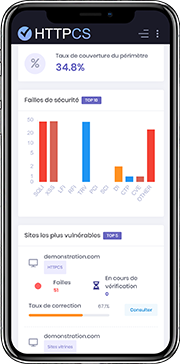How to install an SSL certificate with Kerio Mail Server
On 06/08/2018 By Valentin RicciStep 1 - Generate a CSR
1. Log into your Kerio administration panel: https://mondomaine.com:4040/admin.

2. Navigate to « Configuration » → « SSL certificates », click on « New », then click on « New Certificate Request ».

3. Fill in all required information.

4. Select the request you've just created and click on « Export », then « Export Request ».

5. Save the CSR. You can now buy an SSL certificate.
Step 2 - Install the SSL certificate
Once the Certification Authority has validated your request, you'll be able to download your certificate from your HTTPCS dashboard.

1. When you've downloaded the certificate, you can import it to Kerio. Go to « Configuration » → « SSL Certificates », then click on « Import », then « Import Signed Certificate from CA ».

2. To add an intermediate certificate, open the server certificate and the intermediate certificate. Copy the intermediate certificate below the server certificate into the server certificate file and save.
It should look like this:

Save this file so you can import it in Kerio.
3. In the « Certificate File » field, indicate the path to your certificate.

4. Once you've imported the certificate, all that remains is to activate it.

5. Then, try our SSL installation checker.
Buy a cheap SSL certificate for Kerio