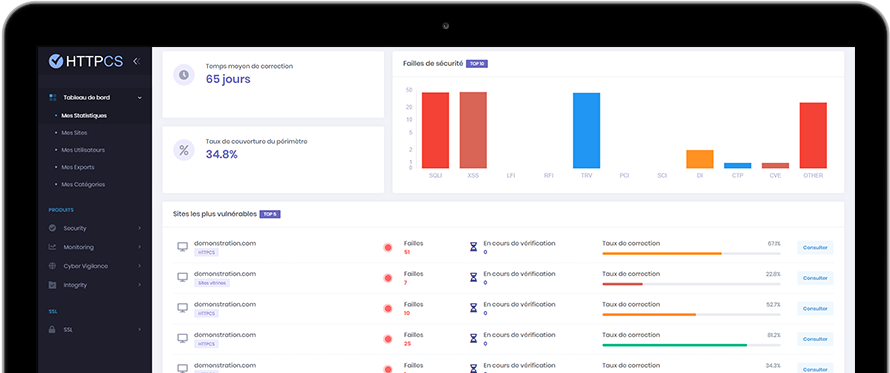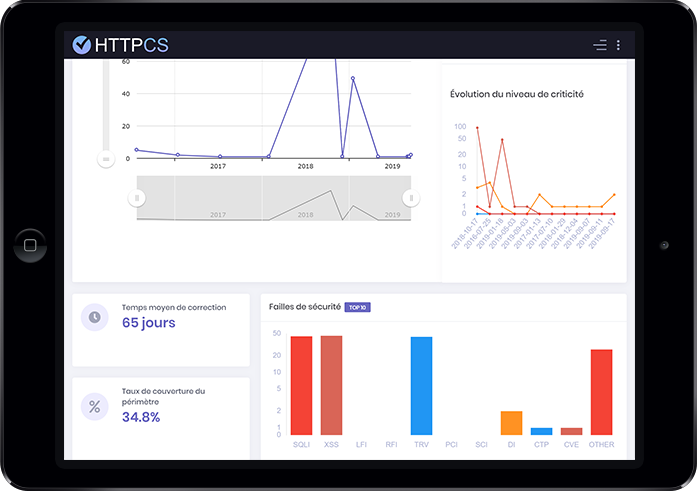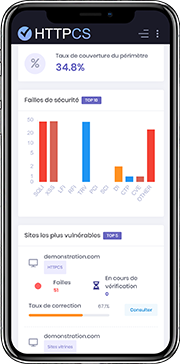Comment installer un certificat SSL avec Microsoft Exchange
Le 06/08/2018 par Valentin RicciÉtape 1 - Génération de CSR depuis Exchange 2016
Créez un dossier partagé et changez les permissions pour le groupe « Exchange Trusted Subsystem ». Le CSR doit être stocké dans un dossier partagé. Avant de générer le CSR, vous devez créer ce dossier partagé avec les bonnes permissions. Vous pouvez le créer où vous voulez sur le serveur tant que Exchange peut y accéder. Pour ce tutoriel, nous allons créer un dossier nommé « SSL » sur le bureau du serveur.
1. Créez un dossier, puis clic droit « Propriétés » → « Sharing » → « Advanced Sharing » et cochez « Share this folder ». Cliquez ensuite sur « Permissions » et cochez « Full Control » pour « Everyone ».

2. Allez dans l'onglet « Security » puis cliquez sur « Edit ». Dans « Groups or usernames », cliquez sur « Add ... » pour ajouter le groupe « Exchange Trusted Subsystem ». Assignez toutes les permissions à ce groupe comme sur l'image suivante, puis cliquez sur « OK ».
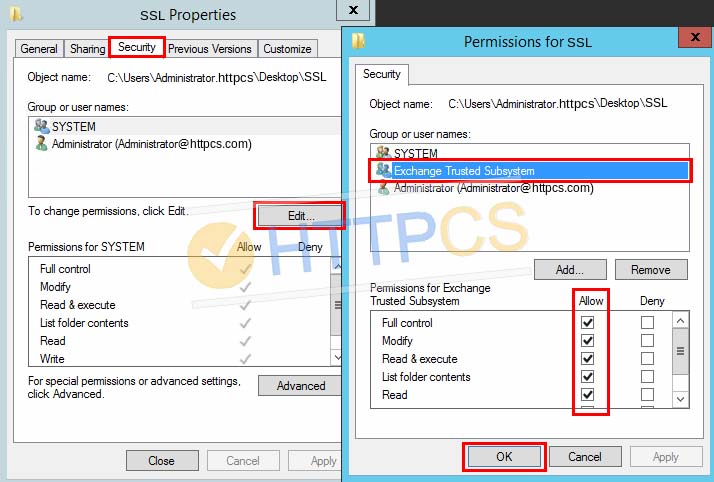
3. Maintenant, vous pouvez générer votre CSR depuis Exchange. Connectez-vous au « Exchange Admin Center », cliquez sur « Servers » puis sur l'onglet « Certificates ».
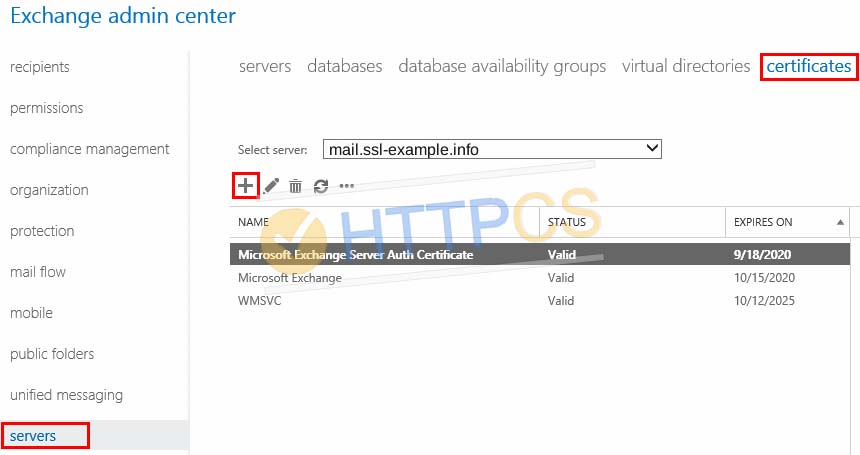
Vous devriez voir 3 certificats. Ne supprimez pas « WMSVC », il est utilisé pour l'administration à distance de IIS.
4. Cliquez sur le bouton « + » pour ajouter un certificat.
Sélectionnez « Create a request for a certificate from a certification authority » puis cliquez sur « Next ».

5. Choisissez un nom pour identifier le certificat.
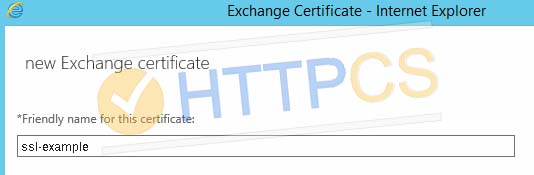
6. Sélectionnez votre serveur de mail. C'est sur ce serveur que sera stocké le CSR.

7. Choisissez maintenant les domaines qui seront inclus dans le certificat. Vous pouvez laisser la valeur par défaut et spécifier les noms de domaine dans la page suivante.
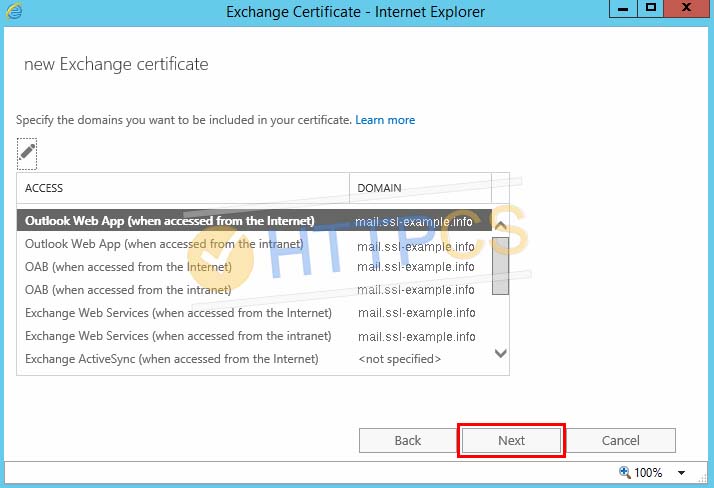
8. Vous pouvez supprimer les noms de domaine que vous ne souhaitez pas inclure dans le certificat en cliquant sur le bouton « - ».

9. Remplissez les informations de l'entreprise.

10. Indiquez le chemin vers le dossier partagé créé au début de ce tutoriel pour sauvegarder votre CSR.
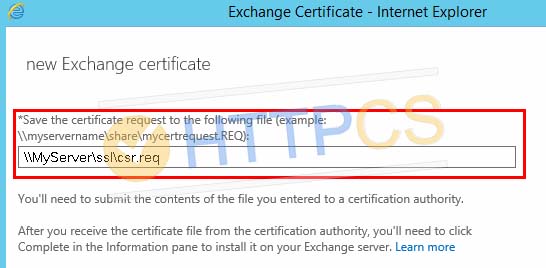
11. Maintenant, vous pouvez acheter un certificat SSL et effectuer votre demande de certificat avec le CSR que vous venez de créer.
Étape 2 - Installation du certificat SSL
Lorsque l'Autorité de Certification aura validé votre demande, vos certificats seront disponibles au téléchargement depuis votre console HTTPCS.
Téléchargez-les et sauvegardez-les dans le dossier partagé créé précédemment.
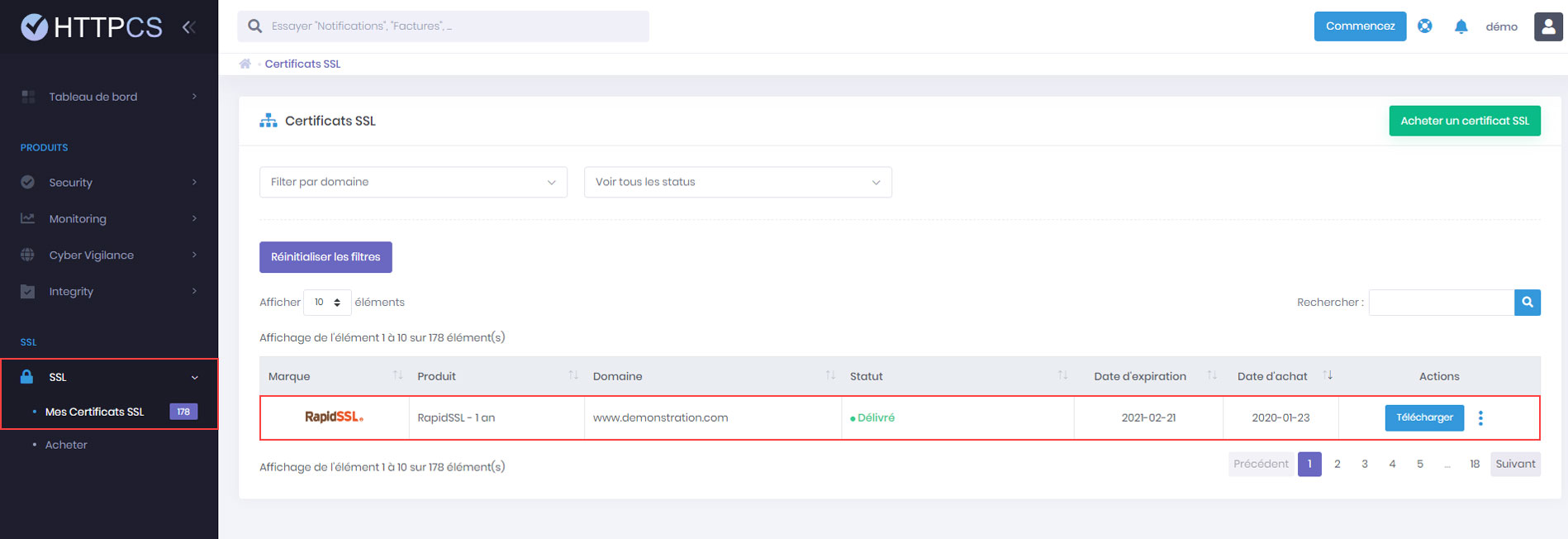
1. Connectez-vous au centre d'administration d'Exchange via un navigateur (ex. https://server-example.com/ecp) et cliquez sur « Servers ». Sélectionnez ensuite l'onglet « Certificates ».
Choisissez votre certificat depuis la liste et cliquez sur le bouton « Complete » situé à droite.
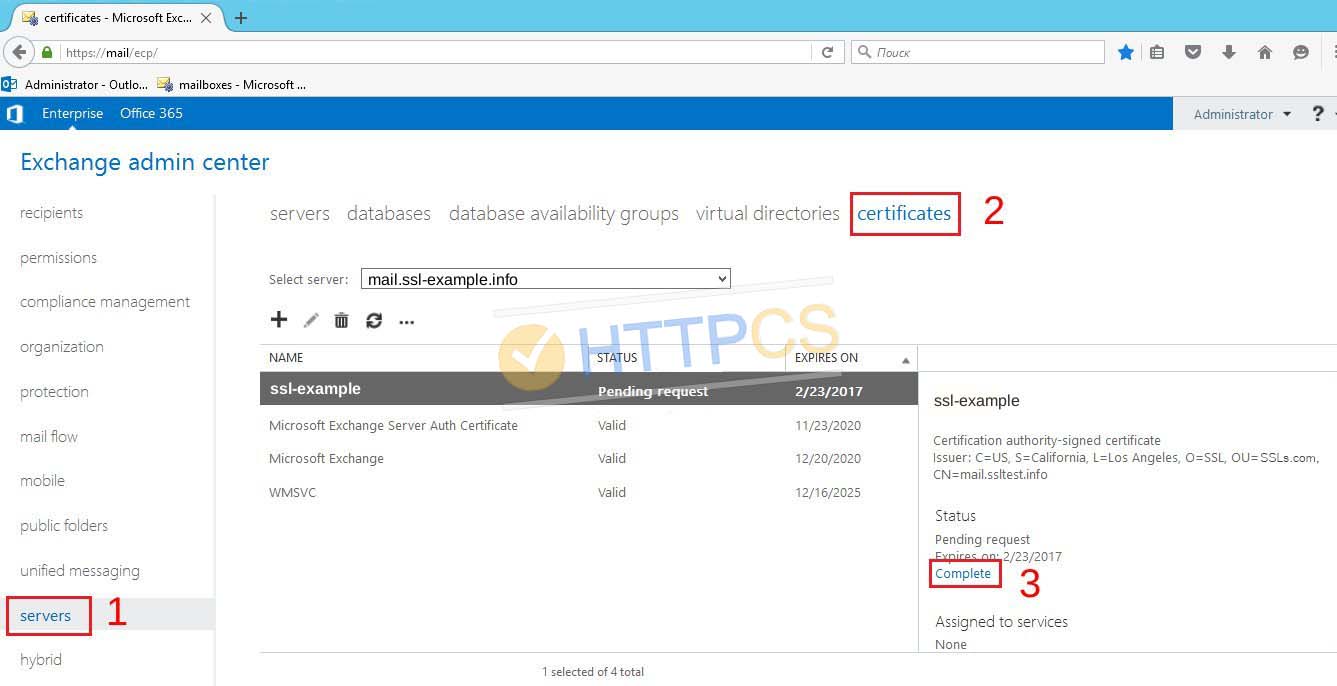
2. Indiquez le chemin vers le dossier dans lequel est stocké le certificat (ici, nous avons choisi le même dossier que pour le CSR).
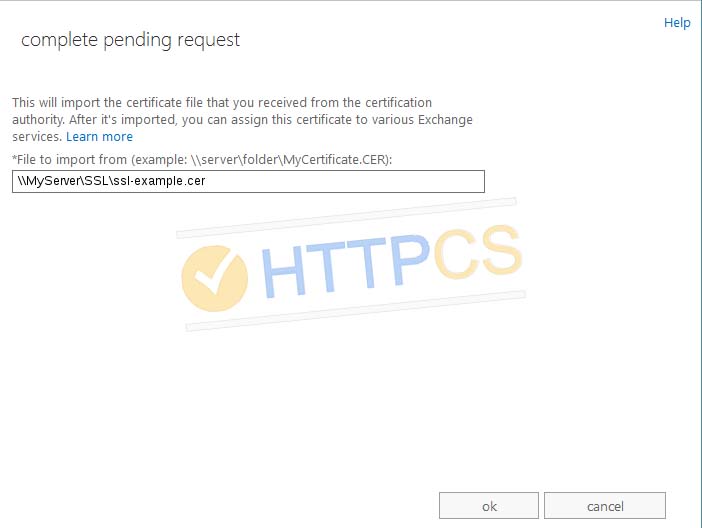
3. La demande en attente est terminée avec succès, le statut du certificat passe de « Pending request » à « Valid » dans le menu des certificats.
Remarque : Si vous devez sécuriser les services Exchange comme IIS, POP, IMAP ou SMTP, votre certificat doit être activé manuellement. Sélectionnez le certificat depuis la liste des certificats et cliquez sur le bouton « Edit ».

4. Ensuite, cliquez sur le bouton « Services » situé sur la gauche et cochez les services que vous voulez sécuriser avec le certificat.
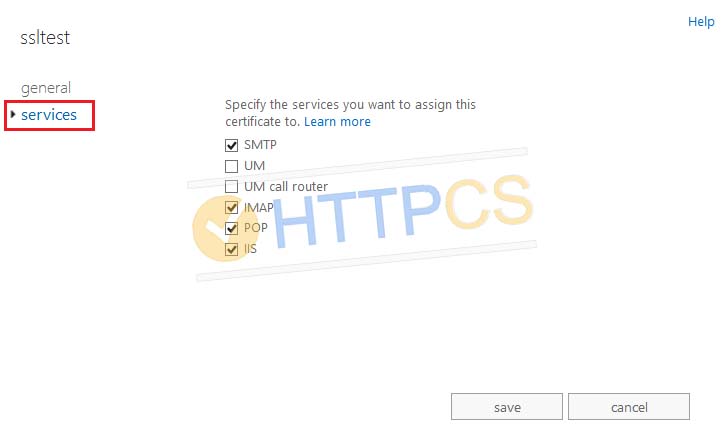
5. Un avertissement peut apparaître vous demandant si vous voulez écraser le certificat existant/par défaut. Dans la plupart des cas, le certificat auto-signé est installé par défaut.
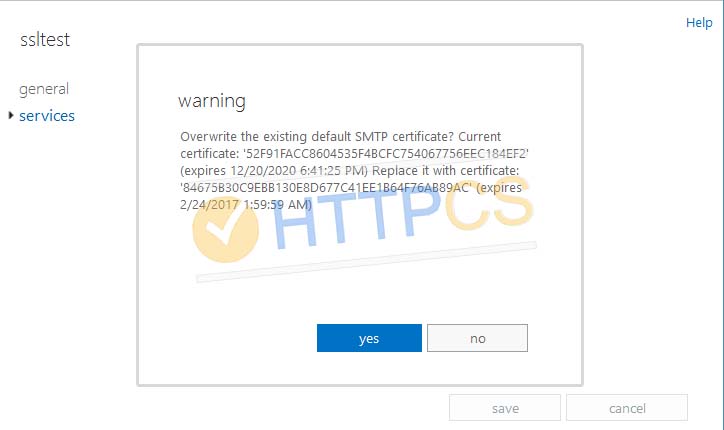
6. Cliquez sur « Yes » pour assigner votre nouveau certificat aux services et finir l'installation.

7. Vous pouvez maintenant tester l'installation de votre certificat SSL.
Importer un certificat sur Microsoft Exchange
Si vous n'avez pas généré le CSR via Exchange, vous pouvez tout de même importer votre certificat au format PKCS#12 (.pfx). Pour ce faire, commencez par convertir votre certificat au format PKCS#12.
Ensuite, dans « Exchange Administration Center », sélectionnez le serveur Exchange ou vous souhaitez installer le certificat, cliquez sur autres options « ... » et sélectionnez « Import Exchange certificate ». Une fenêtre d'assistance va s'ouvrir, indiquez le chemin vers votre certificat au format PKCS#12 et cliquez sur « Next ».
Vous pouvez maintenant vérifier le bon déroulement de l'installation de votre certificat.
Acheter certificat SSL pas cher pour Microsoft Exchange