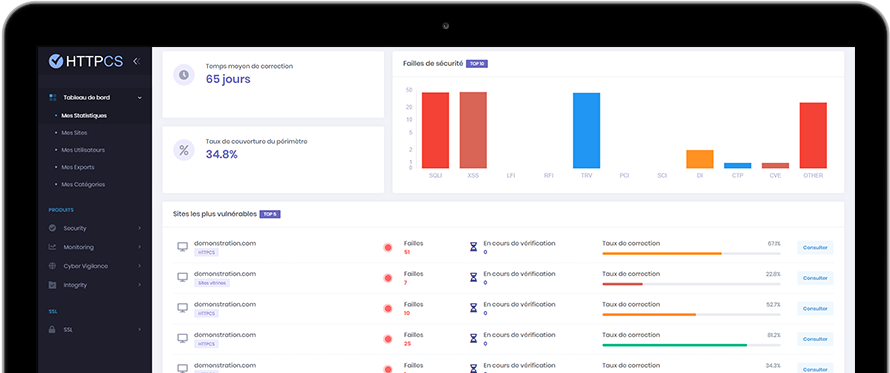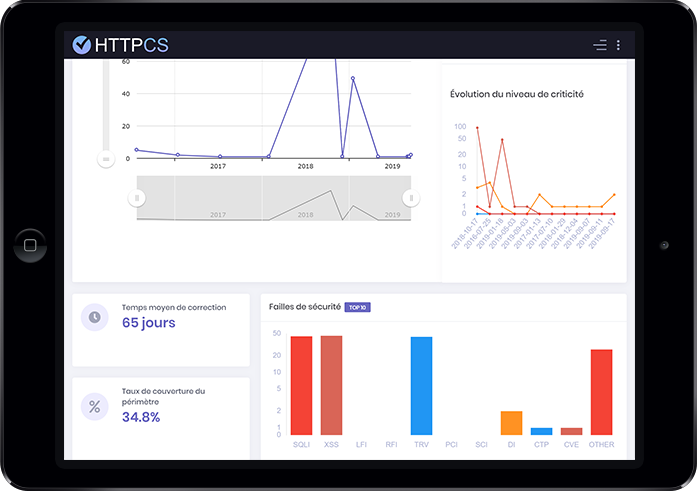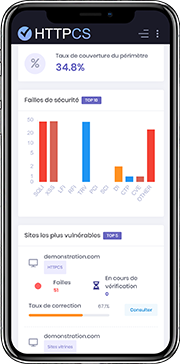Comment installer un certificat SSL avec Citrix Access Gateway 8.0
Le 07/08/2018 par Valentin RicciPrérequis
Avoir acheté un certificat SSL au préalable.
Avoir généré un CSR et avoir fait la demande de validation à l'Autorité de Certification.
Attendre la validation de l'Autorité de Certification. Lorsque le processus de validation est terminé, vous pourrez télécharger vos certificats depuis votre console HTTPCS.
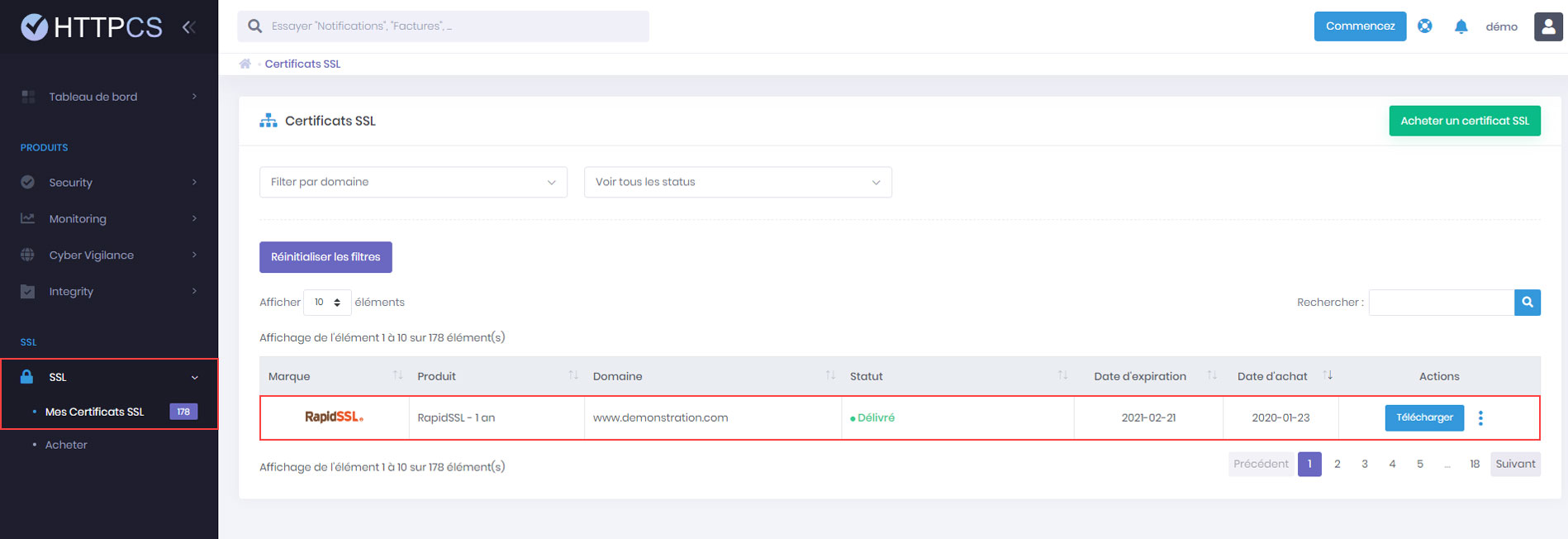
Avoir un client FTP afin d'uploader les certificats sur votre serveur Citrix Access Gateway.
Tutoriel détaillé sur l'installation d'un certificat SSL avec Cisco
1. Connectez-vous au serveur Citrix en tant que « nsroot » via un client FTP, et uploadez les certificats que vous avez téléchargé depuis votre console HTTPCS dans le dossier /nsconfig/ssl. N'oubliez pas aussi d'uploader votre clé privée, obtenue lors de la génération de votre CSR.
2. Dans l'interface de configuration d'Access Gateway, allez dans « SSL » → « Certificates » et cliquez sur « Add ».
3. Dans le champ « Certificate-Key Pair Name* », choisissez un nom pour votre certificat, comme par exemple le nom de domaine.
Pour « File Location » choisissez le bouton radio « Remote System »
Pour « Certificate Filename* », cliquez sur « Browse » et sélectionnez le certificat que vous avez téléchargé sur votre console HTTPCS.
Pour « Key Filename », cliquez sur « Browse » et sélectionnez la clé privée correspondante à votre certificat.
Si votre clé privée est protégée par un mot de passe, indiquez-le dans le champs « Password ».
Enfin, cliquez sur « Install ».

4. Maintenant, il faut installer le(s) certificat(s) intermédiaire(s). Comme pour la 1ère étape, uploadez les certificats dans le dossier /nsconfig/ssl.
5. Dans l'interface de configuration Access Gateway, rubrique « SSL », cliquez sur « Certificates ». Dans la page de certificat SSL, cliquez sur « Add ».
6. Remplissez les informations nécessaires comme précédemment, en choisissant un nom descriptif et en indiquant le chemin du fichier que vous venez d'uploader.

7. Cliquez sur « Install ».
8. Dans la page certificat SSL, sélectionnez le certificat serveur que vous voulez lier au certificat intermédiaire et cliquez sur « Link ».

9. Depuis la liste déroulante, choisissez le certificat intermédiaire puis cliquez sur « OK ».

10. Vous pouvez maintenant vérifier l'installation de votre certificat SSL.